バナー制作の仕事をしていると、画像の差し替えという作業はよく発生します。
私の知る限り、Photoshopで画像を差し替える方法は2通りありまして、
- 1枚ずつ画像を配置して位置調整を行う
- スマートオブジェクト変換とコンテンツの置き換えを使って便利にする
です。
後者のスマートオブジェクト変換とコンテンツの置き換えを使うver.は前の画像のマスクなども活かすことができるので後者でやるようにします。
詳しいPhotoshopの画像差し替えの方法は以下の通り。
【AD】
古い方の写真はスマートオブジェクトで配置する
これは、コンテンツの置き換えを行う時にはスマートオブジェクトである必要があるからです。
注意点としては、同じ画像で複数のバナーを制作している場合、古い画像のままで置いておきたいものは別のスマートオブジェクトとして扱うこと。
やり方は簡単。前の画像で残しておきたい画像をレイヤー上で右クリックして「スマートオブジェクトに変換」を押します。
例えば4種類のバナーを制作する必要があって、それまで全て同じ画像素材を使っていたけど2種類のバナーだけ別の画像を使いたい場合、
残しておきたい画像を選択(私はctrlを押しながら選択して一気に変換しちゃいます)しレイヤーから残す画像を右クリックしてスマートオブジェクトに変換をクリック。
すると残したい方の2種と選択しなかった2種は見た目は同じ画像でも、別データの扱いになります。
差し替えたい画像を右クリックでコンテンツの置き換えをする
残す方と変える方、ふたつの画像を別のスマートオブジェクトの扱いにできたら変えたい方の画像をレイヤー上で右クリックし、コンテンツの置き換えをクリックします。
あとは、あらかじめ用意した新しい画像を選択するだけ。自動で画像が差し変わるはずです。
そのあと、位置が微妙に気になる人は個々のレイヤーを調整してください。
また、コンテンツの置き換えをしたときは、残しておきたい方の画像まで差し変わってしまっていないか確認するように!
以上です。
バナーは効率よく作成するのが大量生産&時短のコツになります。
私も自己流ながら作業を少しずつ覚えるようにしていっています。
また、忘れがちな作業工程はメモがてら本記事のように残していきたいと思います。
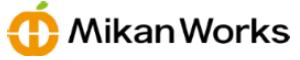

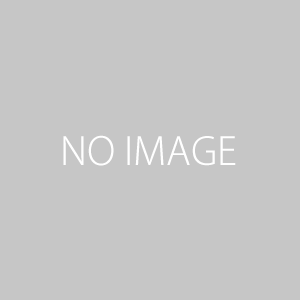
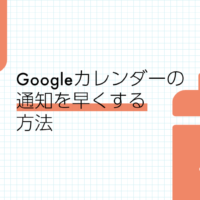
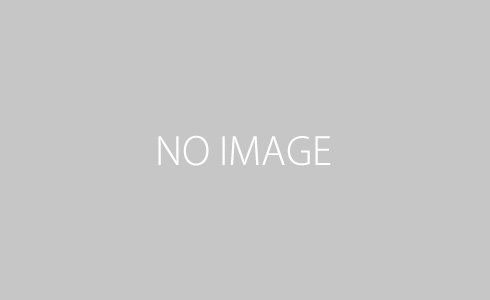





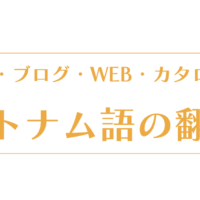






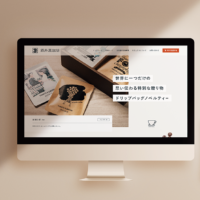
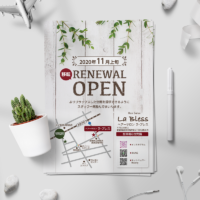




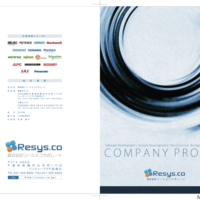
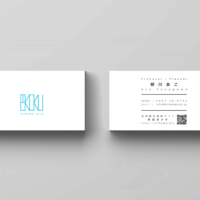
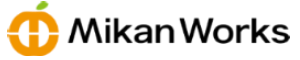
この記事へのコメントはありません。